
Select these options to import your iso image. Next, you have to select which ISO you want to use.
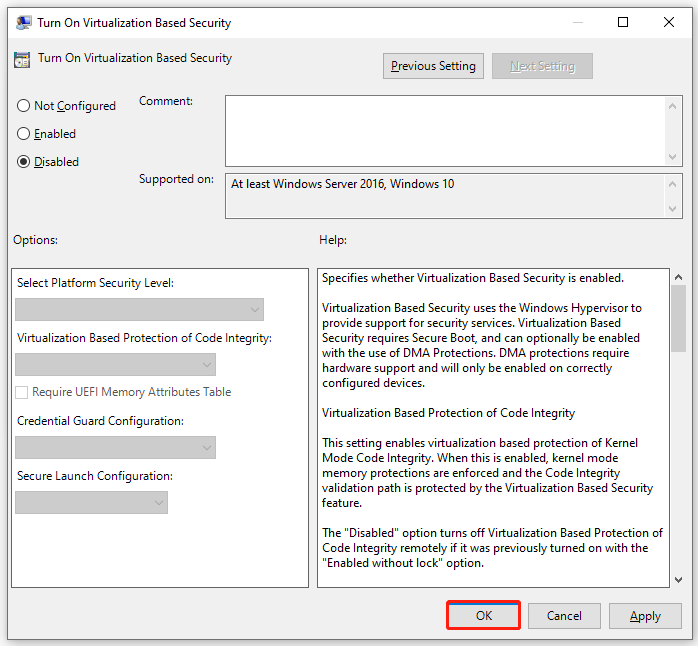
This is where the Android ISO you downloaded earlier comes in to play. It’s likely in your downloads folder (or wherever you saved it to). In Windows File Explorer the file type is listed as “Disc Image File”. Once the ISO is imported hit “OK” to update the VM settings. Now you are ready to launch the VM for the first time. To start installing Android, just select the VM and then click start. You may be asked to “Select a start-up disk”, if so, select the Android ISO. The next screen will show boot options, to install Android to the VM you need to scroll down and select the “Installation” option. Tip: The VM might capture your curser (and keyboard), stopping you from moving your mouse out of the window or tabbing out, to free your mouse to control your computer again, you need to press the “Host” key. The “Host” key is shown in the bottom right-hand corner of the VM window, it may default to “Right Ctrl” if you press the Host key, the VM will release your mouse and keyboard back to the operating system. The next screen is the “Choose Partition” screen.

I exported a Windows 10 VM from one machine to another, imported and ran it to receive a recovery message on launch. Sometimes VirtualBox doesn’t behave when it imports Virtual Machines (appliances).


 0 kommentar(er)
0 kommentar(er)
